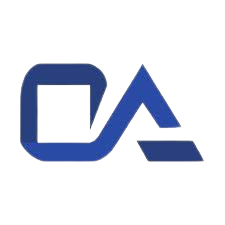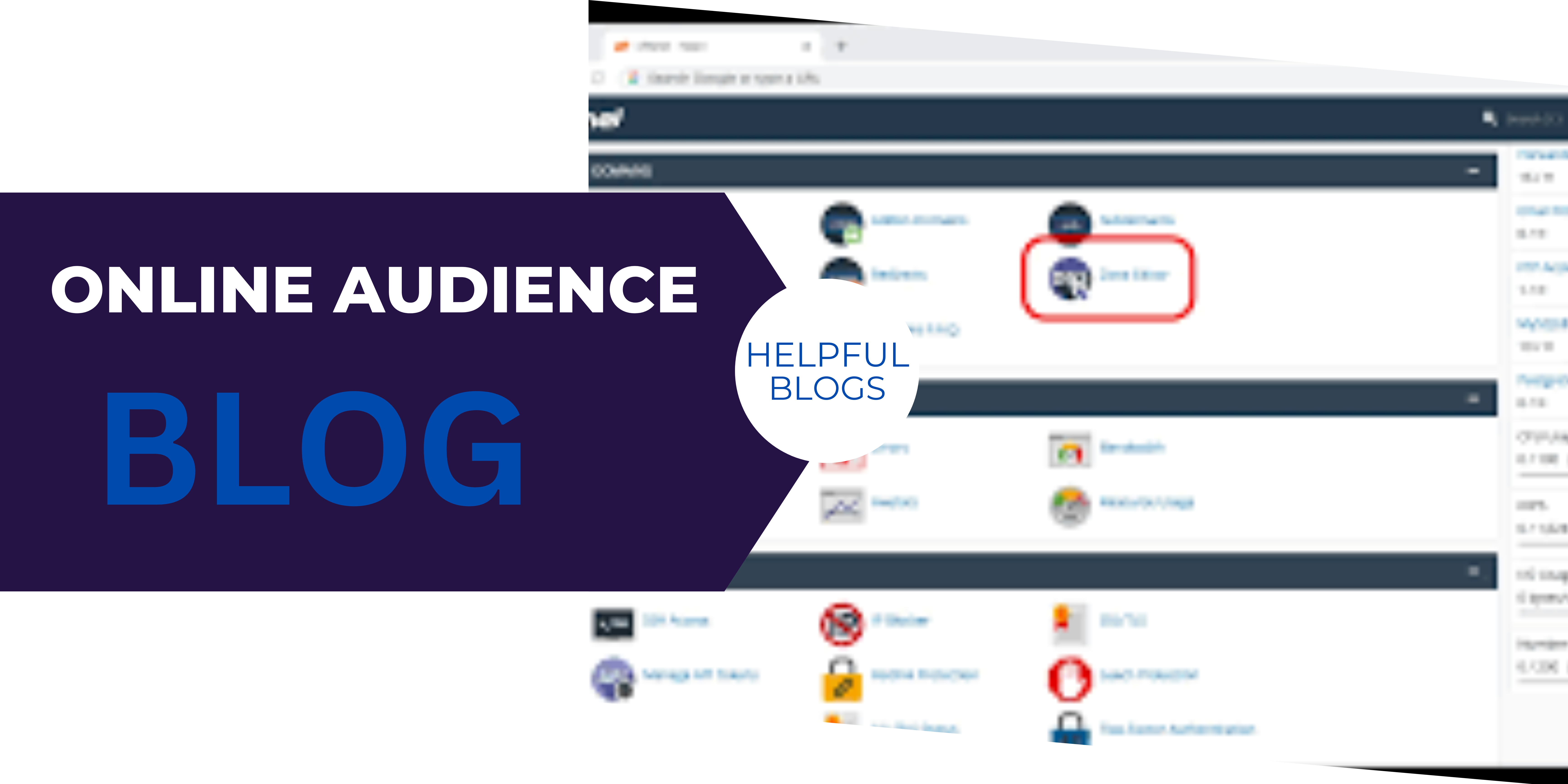
Migrating Your Website to a New Host: A Step-by-Step Guide
Are you unhappy with your current web hosting provider’s performance or pricing?
Perhaps you’ve outgrown your existing plan and need more resources.
Whatever the reason, migrating your website to a new host can be a daunting task, but with the right guidance, it can be a smooth process.
In this step-by-step guide, we’ll show you how to transfer your website from one hosting provider to another using cPanel, a popular control panel for managing web hosting accounts.
Step 1: Choose Your New Hosting Provider
Before you start the migration process, you need to select a new hosting provider. Take the time to research and compare hosting options that best suit your website’s needs. Look for factors such as server reliability, performance, customer support, and pricing. Once you’ve made your choice, sign up for a hosting plan with your new provider.
Step 2: Back Up Your Website
Before making any changes, it’s crucial to back up your website to ensure no data loss during the migration. Here’s how to do it using cPanel:
Log in to your current hosting account’s cPanel.
Navigate to the “Backup” or “Files” section.
Select “Backup Wizard” or “Backup.”
Choose “Full Backup.”
Select “Home Directory” and enter your email address for notification.
Click “Generate Backup.”
Step 3: Download the Backup Files
Once the backup process is complete, you’ll receive an email notification. Follow these steps to download the backup files:
Access your cPanel account.
Go to the “Backup” or “Files” section.
Click on “Backup Wizard” or “Backup.”
Under “Restore a Home Directory Backup,” find the backup file and click on it to download.
Step 4: Set Up Your New Hosting Account
After signing up with your new hosting provider, you’ll receive login credentials and access to their cPanel. Log in to your new cPanel account and follow these steps:
Navigate to the “Backup” or “Files” section.
Select “Backup Wizard” or “Backup.”
Choose “Restore.”
Click “Home Directory” and upload the backup file you downloaded earlier.
Step 5: Restore Your Website
With the backup file uploaded, it’s time to restore your website:
In the “Backup” or “Files” section, locate “Backup Wizard” or “Backup.”
Select “Restore.”
Choose “Home Directory” and select the backup file you uploaded.
Click “Restore.”
Step 6: Update Your Domain’s DNS
To ensure your website points to the new hosting server, update your domain’s DNS (Domain Name System) records. This step may vary depending on your domain registrar, but generally, you’ll need to log in to your registrar’s account and replace the old DNS records with the new ones provided by your new hosting provider.
Step 7: Test Your Website
Before making your website live on the new host, it’s wise to test it to ensure everything is working correctly. Use the IP address or a temporary URL provided by your new host to preview your site.
Step 8: Transfer Email Accounts and Databases
If you have email accounts associated with your domain or databases, you’ll need to migrate them to the new host as well. Consult your new hosting provider’s documentation or support for guidance on transferring these components.
Step 9: Point Your Domain to the New Host
Once you’ve tested your website thoroughly and ensured that all data has been transferred successfully, it’s time to update your domain’s DNS records to point to your new hosting provider. This step may take some time to propagate globally.
Step 10: Cancel Your Old Hosting Account
Once you are confident that your website is functioning correctly on the new host and the DNS changes have propagated, you can cancel your old hosting account with your previous provider.
Congratulations! You’ve successfully migrated your website to a new hosting provider using cPanel. Remember that the time it takes for DNS changes to propagate may vary, so be patient if some users still see your old website for a while. Regularly check your website’s functionality to ensure it’s running smoothly on your new hosting environment.
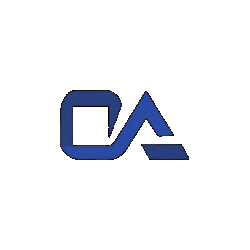
VIDEO TUTORIAL